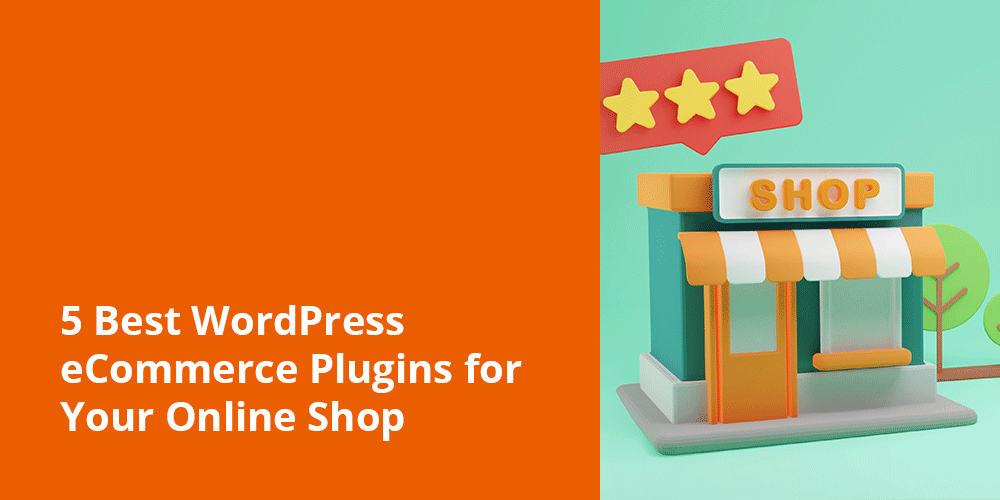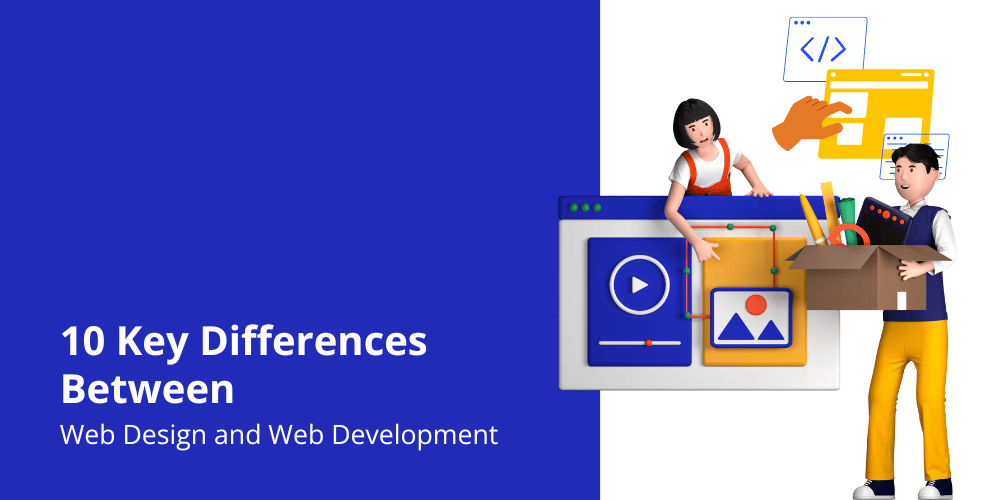Improving your website’s visibility on Google search results requires you to verify your website with Google Search Console. Google Search Console gives you useful information about the functioning of your website and enables you to locate and resolve any problems that might be harming its ranking.
In this step-by-step guide, I will show you how to verify your WordPress website with Google Search Console.
First, go to your Google Search Console dashboard to get started. Click the dropdown menu to open the property list, then click Add Property.
You will be prompted by Search Console to choose a property type; a domain prefix or a URL prefix. Both methods are equally effective for site verification. However, I will be using a URL prefix as it is more flexible.

Before Google lets you add your site, submit its sitemap, and view its metrics, it will ask you to verify your site ownership.
1. HTML File Verification
In this method, you must upload the HTML file that Google provides to your website’s root directory. It is straightforward, but there is a drawback. In order to upload the file, you must have access to your hosting server. Sounds too complicated, right? But no worries! I will show you both methods later.
Step 1: Download the HTML File
After you add your site to Google Search Console, you should see an option to download an HTML file in the Recommended Verification Method tab.

Click the button to automatically download the html file and save it to your device. Remember where you will save it as we will be needing it later.
Step 2: Upload the HTML File
This can be done using FTP/SFTP clients such as FileZilla or a tool like the cPanel File Manager.
Using FTP/SFTP Client
First, you’ll need to connect to your website via FTP/SFTP. Here are instructions on how to connect your WordPress website via FTP Client.
Once you’ve successfully connected, upload the HTML file you downloaded from Google to your site’s root folder. At hostinger, this folder is named public_html.

Using Hostinger’s File Manager
On Hostinger Dashboard, select your website (same as what you added on Google Search Console). Then, click File Manager. This will open a new tab that redirects you to your site’s file browser.

Once loaded, double-click the public_html folder, and from there, you can upload the HTML file by clicking the upload button in the upper-right corner.
Step 3: Click the Verify Button in the Google Search Console
Return to Google Search Console and click the VERIFY button to complete the procedure after you’ve uploaded the file to your site. Google Search Console will start to locate the file on your server and verify that you are the owner of the website.
2. HTML Tag
The simplest way to verify your website in Google Search Console is to use a plugin like Yoast SEO. Install and activate the plugin to proceed.
Copy the HTML Meta Tag
In the HTML tag section, click the COPY button.

To properly see all the code, you may paste it temporarily to Notepad. From there, you can just copy the value of the content (without the quotation marks).

Login to the WordPress dashboard
Log in to your WordPress dashboard, and navigate to SEO > Settings > General > Site connections:

From here, paste the content value you copied a moment ago into the Google input box. Once you’re done, click Save Changes.
To finish the process, go back to the Google Search Console interface and click on the VERIFY button. You will then see a success message and be able to use this tool on your website.
3. Google Analytics
If you already use Google Analytics on your site (or planning to), you can use this way to verify it with Google Search Console. If you haven’t already set up Google Analytics, you should do so first.
This process only takes 2 simple steps.
- First, click Google Analytics as your verification method.
- Click the VERIFY button and Google Search Console will use the Asynchronous Tracking Code to connect to your website.
4. Google Tag Manager
Similar to Google Analytics, if you already using Google Tag Manager, you may verify your site with a single click. You must have the Google Tag Manager container snippet active on your website.
This process also takes 2 simple steps.
- First, click Google Tag Manager as your verification method.
- Click the VERIFY button and the Tag Manager code will be used to connect your website and get Google Search Console up and running.
5. Domain Name Provider
If you don’t want to add another plugin just to verify your site in Google Search Console, this DNS method will be fit for you. You’ll need to add a TXT record to your domain’s DNS configuration.
Here’s what that verification window looks like:

Get the TXT record
Copy the TXT record provided by Google Search Console.
Add the TXT Record to your DNS Provider
This step will differ depending on your DNS provider. On a simple note, you want to add the TXT record to your DNS server (ensure that TXT is selected as the record type) and validate its insertion.
To finish the process, return to Google Search Console click on VERIFY, and let Google Search Console do their job.
Conclusion
Verifying your WordPress website with Google Search Console is a straightforward process that can provide valuable insights into your website’s performance. By following the steps outlined in this guide, you’ll be able to access the data you need to enhance your website’s search engine presence and ensure it reaches its target audience effectively.